Xcom 2 Mod Manager
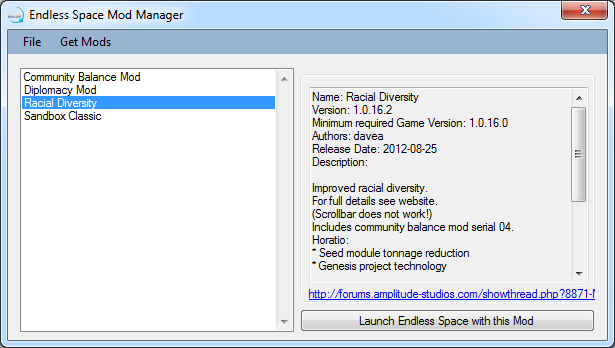

Download Xcom 2 Mods
Originally developed byFiraxis Games
Developed for Mac by Feral Interactive Limited
Published for Mac by Feral Interactive Limited
Xcom 2 Mod Manager
FAQs (Frequently Asked Questions)
Nexus Mod Manager Meets Steam Workshop? - posted in XCOM 2 Mod Troubleshooting: Okay, so some of the mods on Nexus Mod Manager suggest mods that I can only find in the steam workshop. I tried steam workshop and something broke my game causing it to crash with certain mods. I remembered how Nexus would prevent conflicts and what not so, I unsubscribed to all my steam workshop stuff and then. Hi, so i back to game after a while with the idea of playing few mods that are out in Mods folder Steam steamapps common XCOM 2 XCom2-WarOfTheChosen XComGame Mods but manager do not see mods from this folder, only from steam. Did i miss something? Free Camera Rotation. If you have decided to work with WotC, then free camera rotation is one of. Download: XCOM2AlternativeModLauncher1.4.1.zip This release only contains a single fix, that resolves an issue with AML not properly detecting Steam Workshop identifiers, if the mods are located in a folder other than the Steam mod directory (steamappsworkshopcontent268500).See issue #228 for details. Please read the v1.4.0 release notes for a complete overview of changes since v1.3.2.
This document is intended to help you answer any questions that you may have about XCOM 2: War of the Chosen
Does XCOM 2: War of the Chosen support achievements?
Yes, achievements are supported by XCOM 2: War of the Chosen.
If you are signed in to Steam, your achievements will be visible to you in-game and also to other players through the Steam application.
How do I use mods in the Steam version of XCOM 2: War of the Chosen for Mac?
There are two ways to install mods: you can either subscribe to mods via the Steam Workshop (this installs the mods automatically), or you can download mods from other sources and install them manually.
Once you have installed a mod, you can enable it by using the Mod Manager. To access the Mod Manager, select the Mod Manager tab on the pre-game Options window (this is the window that appears when you launch the game).
You'll find full instructions on using mods below.
Mod stability and compatibility
The vast majority of mods are made by amateur developers: many mods have not been thoroughly tested, and some may cause crashes or other stability issues.
Many mods are incompatible with each other. Enabling incompatible mods may cause the game to crash. If you plan to enable multiple mods at once, we recommend checking the mods' documentation for information about their compatibility with other mods.
Saved games and mods
It is possible to add mods to a saved game: you can enable mods and load a saved game made before those mods were enabled. However, we recommend enabling any mods you want to use before starting a new game, rather than adding them to an existing game.
It is not possible to remove mods from a saved game: if you save a game while using one or more mods, you must always have those mods enabled while playing that saved game. If you disable any of those mods, you will be unable to load the saved game.
Installing mods via the Steam Workshop
The easiest way to install mods is to subscribe to them via the Steam Workshop. Subscribing to a mod installs it automatically.
To subscribe to a mod:
Open the Steam application.
Download recover my files full crack bagas31. Select Library.
In the list of games on the left-hand side of the window, highlight XCOM 2.
In the list of links on the right-hand side of the window, select Community Hub.
Select the Workshop tab.
Use the Browse tab in the workshop to search for mods. To subscribe to a mod, click on the Subscribe button (“+” icon) on the mod.
The next time you launch the game, any mods to which you have subscribed will appear in the Mod Manager on the pre-game Options window.To unsubscribe from a mod:
You can also unsubscribe from mods via the Steam Workshop. To do so:
From the Workshop tab, place your mouse pointer over the Browse tab, then select Subscribed Items from the drop-down menu.
A list of the mods to which you are subscribed will appear. Click on the Unsubscribe button next to a mod to unsubscribe from it.
Once you have unsubscribed from a mod, it will no longer appear in the Mod Manager.Installing mods that you have downloaded
It's also possible to download mods from sources other than the Steam Workshop. In this case, you'll need to install the mod manually.
To install a mod manually:
Open the Steam application.
Select Library.
In the list of games on the left-hand side of the window, right-click on XCOM 2, then select Properties.
Select the Local Files tab.
Select Browse Local Files….
The “XCOM 2” folder will open. Navigate to XCOM2Data/xcomgame/mods. If the “mods” folder does not already exist, you should create it yourself.
Copy the folder of the mod you want to install into the “mods” folder.
From the “XCOM 2” folder, navigate to XCOM2Data/xcomgame/config.
Open the defaultmodoptions.ini file in a text editor.
Add a line to the bottom of the file that says:
ActiveMods='[MOD NAME]'
…where[MOD NAME]is the name of the mod file you are adding, excluding the file extension. For example, if the mod is called LW_SMGPack.XComMod, you would add the lineActiveMods='LW_SMGPack'Save the defaultmodoptions.ini file, then close it.
The next time you launch the game, the mod will appear in the Mod Manager on the pre-game Options window.To uninstall a mod that you've installed manually, you must delete its folder from the “mods” folder. You should also remove the line from the defaultmodoptions.ini file. Once you have deleted a mod, it will no longer appear in the Mod Manager.
Enabling and disabling mods
Once you have installed a mod, either by subscribing to it in the Steam Workshop or by installing it manually, you must enable it using the Mod Manager before it will appear in the game.
Harry potter 5 full movie in hindi download 720p online. To enable a mod:
From the pre-game Options window, select the Mod Manager tab.
The name of the mod will appear on an icon in the Mod Manager. Click on the red Off button next to the name of the mod to switch it to On.
The next time you launch the game, the mod will be enabled.
To disable a mod:To disable a mod, open the Mod Manager and click on the green On button next to the name of the mod to switch it to Off.
Can I use XCOM 2: War of the Chosen's modding tools to create my own mods?
XCOM 2: War of the Chosen's modding tools are not compatible with the Mac or Linux versions of the game.
On Windows, XCOM 2: War of the Chosen's provided modding tools are an extension of Visual Studio, Microsoft's proprietary integrated development environment (IDE). At present, Visual Studio is only available on Windows, meaning XCOM 2: War of the Chosen's modding tools are not available on other platforms.
If you own the Steam version of the game, you can still download and use mods using the Mod Manager. See How do I use mods in the Steam version of XCOM 2 for Mac? for more details.
Can Windows, Mac and Linux users play multiplayer matches together?
Yes.
Multiplayer matches in XCOM 2: War of the Chosen on Steam are cross-platform, meaning that you can play with anyone, regardless of the operating system they are using.
How do I play a multiplayer custom match in XCOM 2: War of the Chosen on Steam?
Playing a multiplayer custom match on Steam differs depending on whether you want to host the game, or simply join it.
To host:
From the Main Menu, select Multiplayer.
Select Create Custom Match.
The Create Game screen will appear, from which you can adjust the game's settings. Set the Lobby Type to either Private (only players that you invite can join the game) or Public (anyone can join the game).
Select Continue.
The Squad Loadouts screen will appear. Either select a loadout you've made previously, or create a new loadout, then select Confirm.
The Custom Match screen will appear. To invite a friend to the game, select Invite Friend. Otherwise, proceed to step 8.
The Choose Friends to Invite dialog will appear. Click the Invite button next to the name of the friend you wish to invite, then select Return to Game.
When you're ready to start the game, select Ready.
Once another player has joined the game and is ready to start, the Start button will appear. Click on the Start button to begin the match.
To join:From the Main Menu, select Multiplayer.
Select Search for Custom Match.
The Search screen will appear, from which you can choose the type of match you want to search for. Set the Lobby Type to Public, then select Continue.
A list of the available games that match your criteria will appear. Double-click on the game in the list that you want to join.
The Squad Loadouts screen will appear. Either select a loadout you've made previously, or create a new loadout, then select Confirm.
The Custom Match screen will appear. When you're ready to start the game, select Ready.
The host will start the match when ready.
How do I play a multiplayer custom match in XCOM 2: War of the Chosen over a LAN?
Playing a multiplayer custom match over a LAN differs depending on whether you want to host the game, or simply join it.
To host:
From the Main Menu, select Multiplayer.
Select Create Custom Match.
The Create Game screen will appear, from which you can adjust the game's settings. Set the Lobby Type to LAN.
Select Continue.
The Squad Loadouts screen will appear. Either select a loadout you've made previously, or create a new loadout, then select Confirm.
The Custom Match screen will appear. When you're ready to start the game, select Ready.
Once another player has joined the game and is ready to start, the Start button will appear. Click on the Start button to begin the match.
To join:From the Main Menu, select Multiplayer.
Select Search for Custom Match.
The Search screen will appear, from which you can choose the type of match you want to search for. Set the Lobby Type to LAN, then select Continue.
A list of the available games that match your criteria will appear. Double-click on the game in the list that you want to join.
The Squad Loadouts screen will appear. Either select a loadout you've made previously, or create a new loadout, then select Confirm.
The Custom Match screen will appear. When you're ready to start the game, select Ready.
Once another player has joined the game and is ready to start, the Start button will appear. Click on the Start button to begin the match.
Can I play XCOM 2: War of the Chosen using my Magic Mouse or Magic Trackpad?
Yes.
However, you must first enable the secondary click function on your mouse or trackpad. This will enable you to perform a right-click by clicking the right-hand side of your mouse or trackpad.
To do this, follow these instructions:
Open System Preferences ( Menu → System Preferences).
Select Mouse or Trackpad (depending on which you are using).
Select the Point & Click tab.
Check the Secondary Click checkbox.
Magic Mouse and Trackpad gestures interfere with the game. How do I disable them?
Finger 'gestures', which are used by Magic Mice and Trackpads to switch between windows and applications, can disrupt your game if used inadvertently.
To disable them, follow these instructions:
Open System Preferences ( Menu → System Preferences).
Click on Mouse or Trackpad (depending on which you are using).
Select the More Gestures tab.
Uncheck all the checkboxes.
How do I stop the dock, notifications and the desktop cursor from appearing while I'm playing XCOM 2: War of the Chosen?
The dock or notifications may occasionally appear while you are playing XCOM 2: War of the Chosen, or the desktop cursor may replace the game cursor. This can disrupt a game.
You can prevent them from occurring by checking the Hide the Dock (disables notifications) checkbox in the XCOM 2: War of the Chosen pre-game Options window. To do so, follow these steps:
From the XCOM 2: War of the Chosen pre-game Options window, select the Display tab.
Check the Hide the Dock (disables notifications) checkbox.
Can I run XCOM 2: War of the Chosen in windowed mode?
Yes.
To run XCOM 2: War of the Chosen in windowed mode, follow these instructions:
From the XCOM 2: War of the Chosen pre-game Options window, select the Display tab.
Check the Run in a window checkbox.
Click the Play button. The game will start in windowed mode.
NOTE: Enabling windowed mode may decrease the game's performance.
Is XCOM 2: War of the Chosen optimized for Retina displays?
Yes.
If you have a Retina display, you will be able to take advantage of the extra pixels by running XCOM 2: War of the Chosen in native resolution. This means that the game will display one pixel for every pixel on your display.
To do this, follow these instructions:
From the XCOM 2: War of the Chosen pre-game Options window, select the Display tab.
Select the largest resolution from the Resolution drop-down menu to play the game in native Retina resolution.
Click the Play button. The game will start in native Retina resolution.
NOTE: In many cases, increasing your game's resolution will impact upon its performance. For tips on improving performance, read the Performance Tips point in the ReadMe.
Why does music in iTunes pause when I start playing XCOM 2: War of the Chosen?
By default, music playing in iTunes will be paused when you start playing XCOM 2: War of the Chosen.
To turn this feature off, follow the steps below:
Double-click on the XCOM 2: War of the Chosen application icon. The pre-game Options window will appear.
Select the Extras tab.
Uncheck the Pause iTunes while playing XCOM 2: War of the Chosen checkbox.
Select the Play button to start playing.
To turn this feature back on at a later date, simply check the Pause iTunes while playing XCOM 2: War of the Chosen checkbox and then select the Play button.
Where are my saved games stored?
Your saved games are stored in your game's preferences folder.
To open this folder, click the Open Preferences Folder button in the Support tab of the pre-game Options window.
You can also navigate to the preferences folder manually. It is stored in the Feral Interactive folder in your computer's ~/Library/Application Support folder (where the '~' symbol refers to your home directory).
By default, the Library folder is hidden from your Finder. To open it, follow these instructions:
Open the Finder.
Open the Go menu from the main toolbar.
Hold down the Alt (⌥) key. The Library option will appear.
Click on the Library option. The Library folder will open in your Finder.
How do I take screenshots in XCOM 2: War of the Chosen?
To take screenshots while playing XCOM 2: War of the Chosen you should use the following key command:
Command (⌘) + Shift (⇧) + P
When you press all three keys at once, a single image of the on-screen contents will be saved in the Feral Interactive folder in your computer's ~/Pictures folder (the '~' symbol refers to your home directory).
The JPEG image contains metadata in a string in the following format.
GameName/Version Number (OS Version; CPU Speed; Installed RAM; Video RAM; Current Graphics Card)For example in XCOM 2: War of the Chosen the string might look a little like this:
XCOM 2 WotC/1.0 (macOS 10.13.4; 3.0; 8.0; 4.0; AMD Radeon R9 M395X)This information can be easily removed by exporting the screenshot into a different format using Preview or another image editing tool.
NOTE: None of the metadata stored can be used to identify the user.
Can I play this game on a case-sensitive file system?
No. XCOM 2: War of the Chosen has been tested with the basic formatting option for Mac OS X, which is HFS+. This system is not case-sensitive and identifies files by name without checking capitalization.
The capitalization of filenames is not consistent throughout the game. While this will not always prevent the game from running on case-sensitive file systems, it may lead to crashes and other unpredictable behaviour.
If you have to run a case-sensitive setup and you experience problems with XCOM 2: War of the Chosen, please install the game on a standard formatted partition or read/write disk image. In most cases this will allow you to play the game on your machine.
XCOM 2: War of the Chosen runs slowly on my computer. Is there anything I can do to increase the speed?
There are several factors which have an impact on the speed at which XCOM 2: War of the Chosen runs. Please see the XCOM 2: War of the Chosen Performance Tips section in the ReadMe for ways to increase the speed at which the game runs on your computer.
How do I get technical support for XCOM 2: War of the Chosen?
Please read the technical support information in the ReadMe; this tells you what to check and if necessary, how to contact Feral Technical Support with your issue.