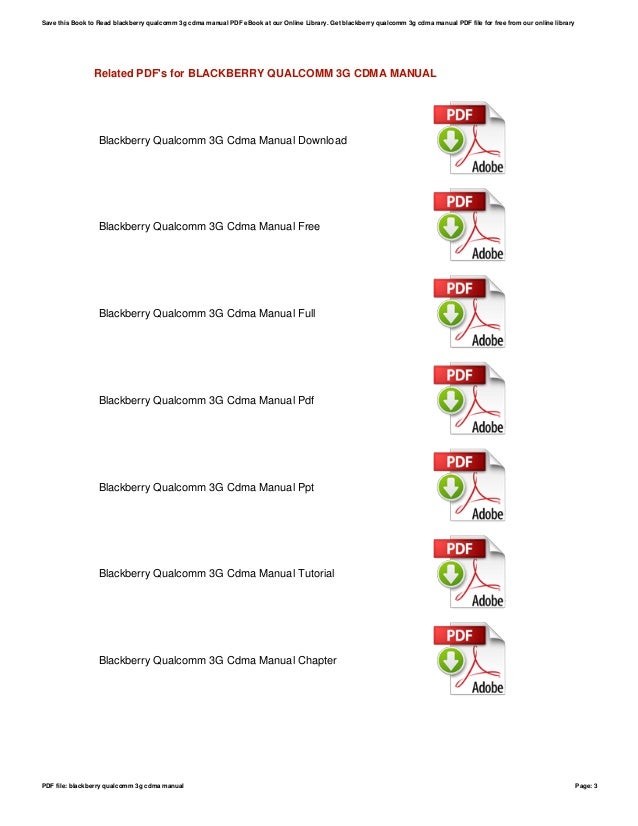Qualcomm At Commands Pdf
I have added several commands and explanations to help clarify their use. Feel free to ask questions or suggestions for adding to the list. TUTORIAL DISCLAIMER: This tutorial is based on using a Windows PC and a Sierra MC7455 modem mounted in a mPCIE-to-USB adapter. We will be using the a terminal from the Windows device to issue commands to. File: lm80-p0436-11adbcommands.pdf. Qualcomm Incorporated includes Qualcomm's licensing business, QTL, and the vast majority of its patent portfolio.
- Qualcomm At Commands Pdf File
- Qualcomm Wcn3990
- Qualcomm At Commands Pdf Download
- Qualcomm At Commands Pdf Files
TUTORIAL DISCLAIMER: This tutorial is based on using a Windows PC and a Sierra MC7455 modem mounted in a
mPCIE-to-USB adapter. We will be using the a terminal from the Windows device to issue commands to the MC7455
modem. Different devices and methods to issue the AT commands may require various alterations from the
examples below. Always take caution when accessing a modem's interface. This forum, as well as the writer, will
assume NO liability for use of this information. In short, be cautious and use at your own risk.
If you are just getting started with programming the modem, there are three basic utilities required for this
method:
- Windows Connection Manager software (USB Drivers) (allowing Windows to recognize the modem)
- Latest Windows executable Generic Firmware (for the MC7455 modem)
- Huawei Terminal (to issues the commands to the modem)
Install the Air Prime Driver Software on the Windows machine via the executable file.
Run the Huawei Terminal executable file as an administrator. When the terminal opens, select the white down
arrow button, and select the COM port that corresponds to the Sierra Wireless…WWAN Modem and hit the Connect
button.
If you are working with the EM7565 it is recommended to use PuTTY in Serial mode to program the modem. Refer to the bottom of this topic for more instructions.
NOTE: If the terminal does not list the Sierra modem, open the Windows device manager (Press the Windows Key +
X then Device Manager) and look at the Ports (COM & LPT) and see on what COM port the modem is located and use
that Port Number.
If you are now connected to the modem through the terminal, go the white outlined slot on the bottom of the
Terminal and type (or copy and paste) the following and hit enter: If the modem is accessible, information will be displayed showing the model, firmware and other details related to
the modem.
If you see these details, congratulations! You are now ready to begin with issuing commands.
Type, or copy and paste (one line at a time) the AT commands that follow and hit Enter after every command.
In our first command we must tell them modem we have permission to enter commands. It is important to
remember that you must first enter this command any time you access the modem to enter various other
commands. It is also used to return more thorough or detailed information when requested.
Code: Select all
And, that ALL commands issued to program the modem will take effect ONLY after rebooting the modem:By default, the MC7455 will be in QMI mode which much be changed to the MBIM mode for various OpenWRT, LEDE, and ROOter frimware builds. (The EM7455’s defaults to the MBIM mode). The AT Commands for the EM|MC7455: for MBIM composition is:Code: Select all
Other options for the EM|MC7455 modem are for QMI:Another option is to expose the NMEA port:
Code: Select all
The EM7465 requires a slightly different command to place it in MBIM (also, PuTTy works best for the EM7465):To check or verify the mode configuration:Code: Select all
We will now add the APN (shown in this demo for Sprint as r.ispsn using an ipv4 address).In return we get:Code: Select all
You may also check what versions of IP settings are available for the modem:Which on the mc7455, returns:
Code: Select all
This reflects that the mc7455 will allow us to take advantage of Sprint's dual stack IPV4V6 for the APN:Which returns:Code: Select all
If you find that for what ever reason you cannot connect to an IPV6 address and would like to check and see if IPV6 is enabled use the following command:If you would like to disable IPV6 use this command:
Code: Select all
While there are no requirements to do so, we can manually define and set our preferred bands for the modem.(NOTE: If you are doing a new custom build of LEDE/OpenWRT, I suggest you skip the band programming and/or
locking until the build is up and running properly--the modem will automatically select the bands). But, for this
demo and using Sprint, we can assign each band a reference command which we may later use to lock the modem
to an specific band or group of bands. If you are still in the same terminal session, you can skip the first permission
command. Notice that the Sprint (All) band was created by adding together the binaries of the individual bands we selected.
Creating an “All” band holds true for all carriers and bands available to that carrier. Take special notice of
redundant numbered bands and frequencies (when listed) to assure they match those of your carrier.
If you are using a different carrier other than Sprint and want multiple bands combined into one you may find that some of those combine band binaries have letters in them. Here is an example of what that would look like using Verizon:
Code: Select all
Qualcomm At Commands Pdf File
Note: The A at the end of the binary is from combining the 2 and the 8 from bands 2 and 4.To access what bands are available (and their binaries) we can use the following command:If we desire to lock the modem to a particular band, for instance band 41 to take advantage of carrier aggregation:
Qualcomm Wcn3990
Code: Select all
Or we could allow the modem to pick and choose between the Sprint bands in (ALL):To check what bands we are locked to, we can always use the following command:Code: Select all
It is important to always remember what Index letter (i.e., 0c) you have assigned to what band. This isimportant when using various scripts by different people who may assign them differently.
If you have created a band and would like to remove that Index letter (i.e., 0c) from the list of available lockable bands, use the following command and insert your index name:For example if you wanted to remove the band 25 index that we created earlier you would use the following command:
Code: Select all
If you are having connection issues with the modem, then you may want to avoid locking the bands to any specificfrequency and allow the modem to connect as it wishes:We can also set the modem to receive LTE only:
Code: Select all
Another useful command you will use often, will get the status and general connection information from theQualcomm At Commands Pdf Download
modem such as what band you are currently connected to and signal strength.The Sierra mc7455/em7455 modem can and will store multiple different carrier firmware (i.e., generic, sprint, verizon,etc...) which may create connection issues. To review the firmware (and/or preferred carrier) configuration:
Code: Select all
There may be times were one needs to restore the modem to its OEM configurations. This will effectively reset any changes you have made to the modem's settings.To restore to OEM settings:
Code: Select all
 Some of the older Sierra Modems (i.e., mc7354, mc7750, mc7700...) may require a slightly different command to
Some of the older Sierra Modems (i.e., mc7354, mc7750, mc7700...) may require a slightly different command torestore:After re-powering the modem, you are back to the OEM settings.
One note on programming the EM7565. The Huawei Terminal seems to have a conflict with issuing some commands to the EM7565. I recommend you use the Huawei Terminal to locate the COM Port number assigned to WWAN Modem , then use PuTTY in Serial mode to program the modem.
I encourage everyone to download a copy of the AT Command reference guide to better understand the various
commands.
I also encourage members to share AT commands they find useful and provide a brief description of when they are